何をすればいいの?
今回の記事では
ブログ記事を書くときに簡単にSEO対策できる機能とそのやり方について紹介します。
このブログでは【ワードプレス】を使用した設定を元に説明をしています。
SEO対策(内部対策)おすすめ3つの機能
内部対策とは
内部対策とは、サイト内部の構造や設定を最適化することで、検索エンジンに評価されやすくすることです。
プラグインとは
プラグインとは、ワードプレスの機能を拡張するための追加ソフトウェアのことです。
1.簡単SEO対策設定(プラグイン)
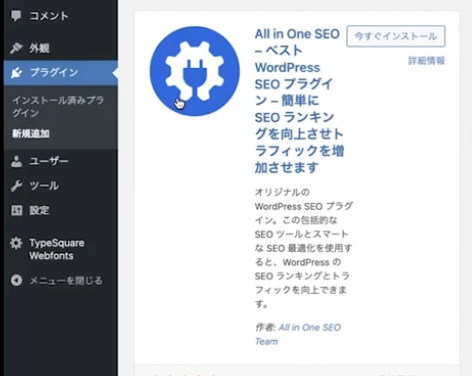
All in one SEO
このプラグインを使えば、SEOに必要な基本設定を簡単に行うことができます。
プラグインの設定方法
①ダッシュボード>プラグイン>新規プラグインを追加
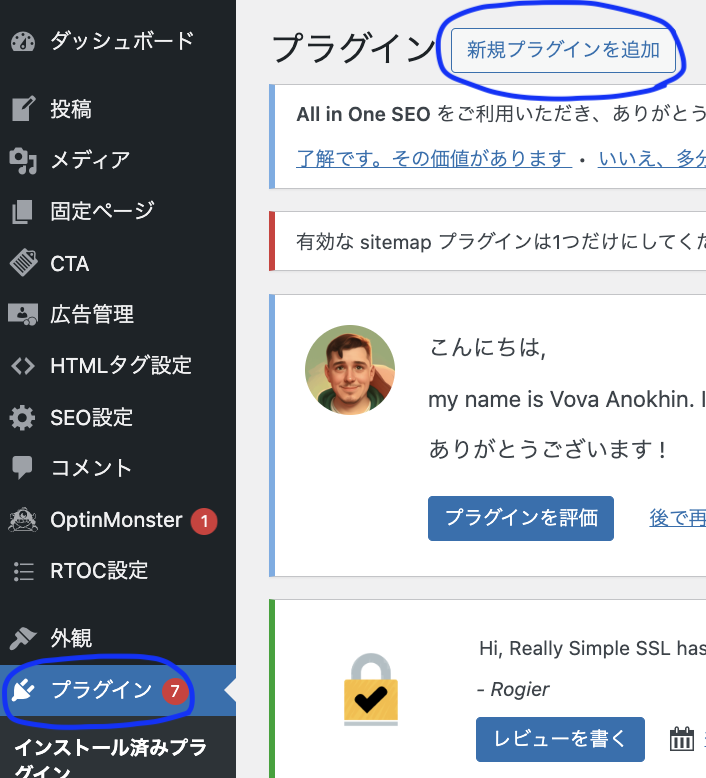
②キーワードに「All in one SEO」と入力
>「いますぐインストールを選択」>「有効化」
(参考画面は今すぐ更新になっています)
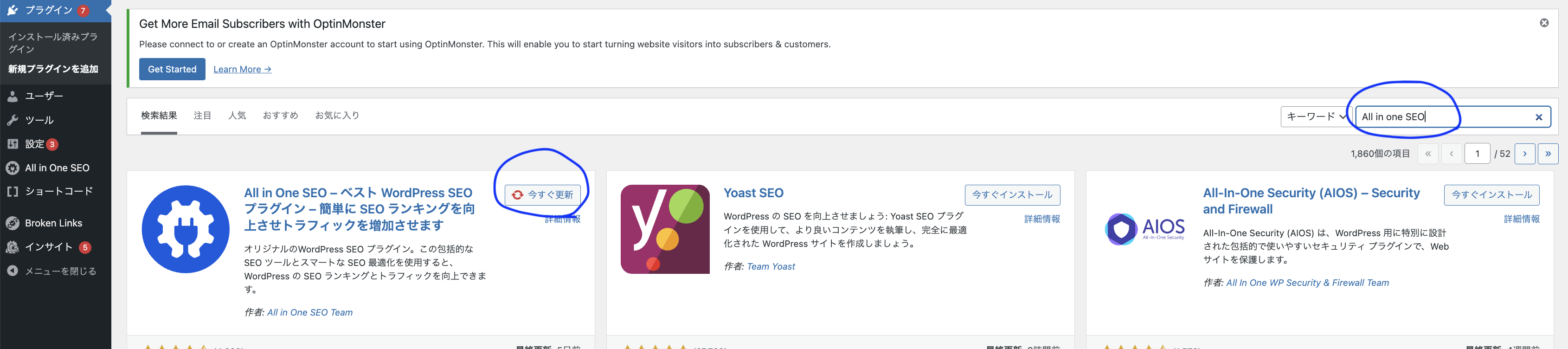
SEO対策は、サイト全体とブログ記事それぞれの対策が必要になります。
サイト全体のSEO対策
「All in one SEO」の設定
今作っているブログが何かGoogleに認知させるために設定します。
ジャンルやテーマを認知させることで、誰におすすめするかを認知します。
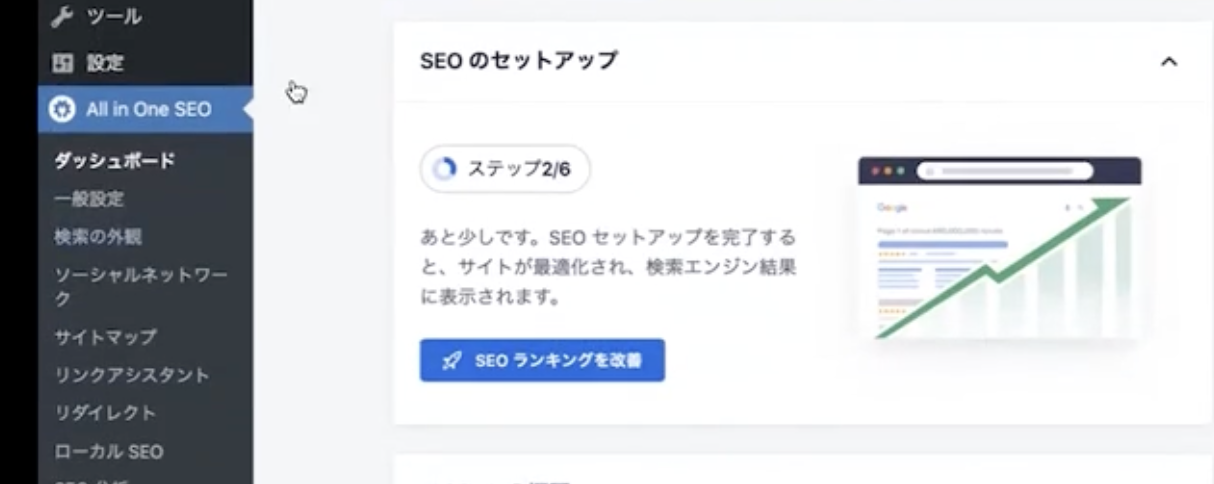
①設定>「All in one SEO」>SEOランキングを改善
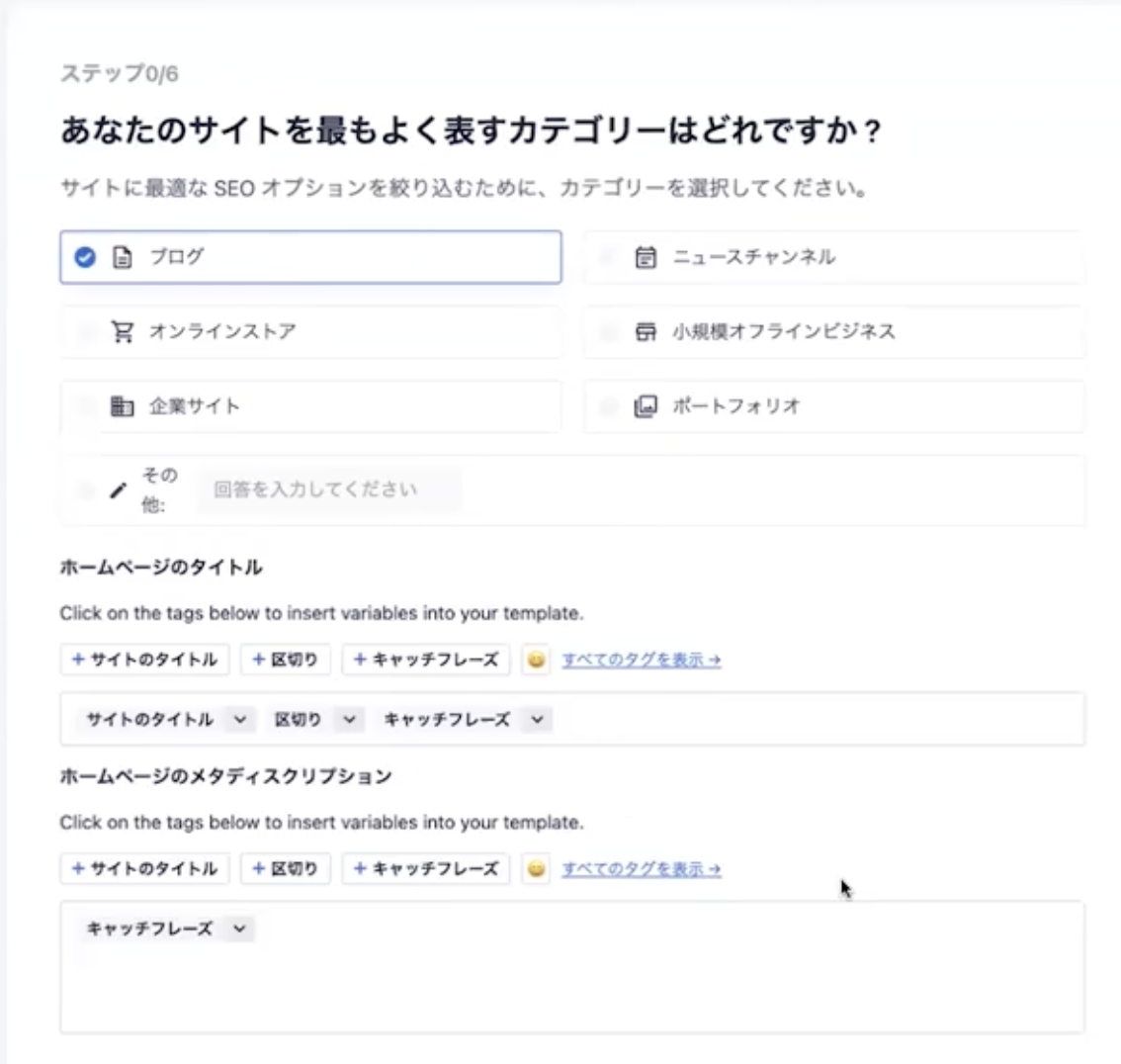
②質問に回答、選択します。
ステップ1/6
・カテゴリー:ブログ
・ホームページタイトル
例:介護しながら在宅で働く|(区切り)Webマーケティングで50万円稼ぐ
・ホームページのメタディスクリプション
(メタディスクリプション:どんなブログメディアか簡単な説明)
例:本サイトは介護をしながら初心者の状態から
Webマーケティングを学びながら在宅ワークで月50万円を稼ぐまでを
記録したブログメディアです。学んできたノウハウを発信していきます。
・「狙うキーワード」を入れていく
・アピールしたいもの
・多くても6つ
この例の場合は「Webマーケティング」「介護をしながら」「在宅で働く」です。
ペルソナの気持ちを考えて仮説を立てます。
タイトル、メタディスクリプションともに入れることを意識します。
=注意=
入れすぎるとスパム(迷惑行為)と認識されてしまうので
多くても6つ、無理やり入れないようにしましょう。
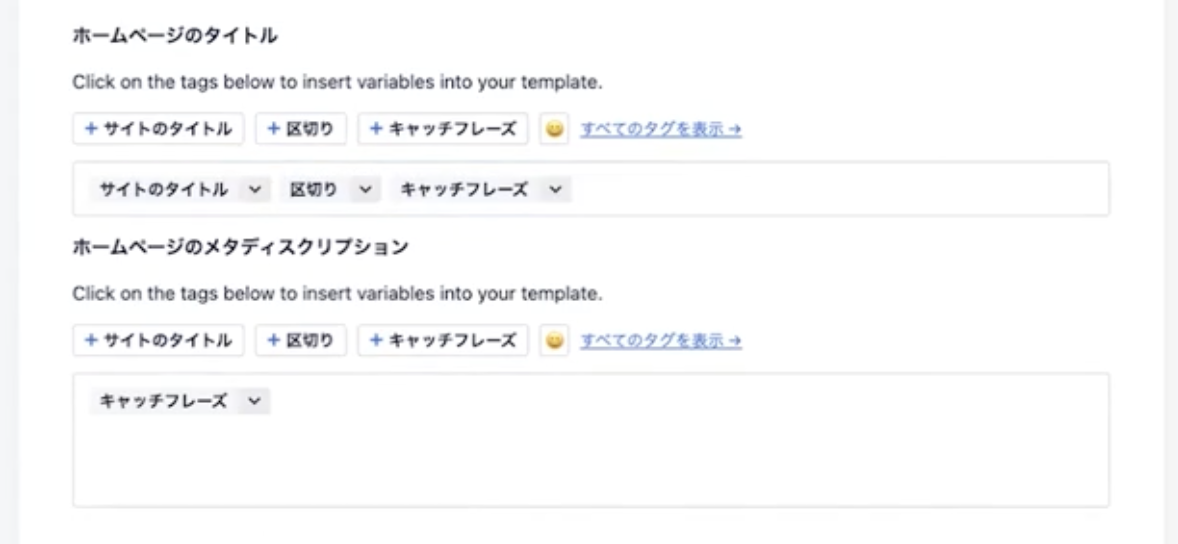
型がありますが、絶対その通りでなくても良くて、
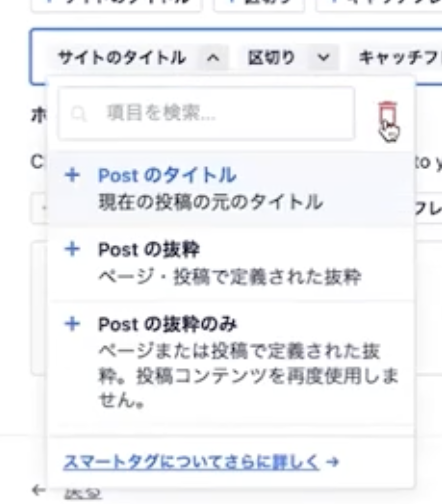
不要なものは「∨」をクリックして「ごみばこ」マークより消したり、追加できます。
・個人または組織:人
・名前
・ロゴ(あれば)
・ソーシャルシェア画像(あれば)
・SNSのプロフィール(入れられるものだけで大丈夫です)
ステップ2/6
・どのSEO機能を有効にしますか:
必要なものは選択されているので、そのまま「保存して続行」をクリック
ステップ3/6
・検索の外観
そのまま「保存して続行」をクリック
先ほど入力したメタディスクリプションが自動で表示されてます。
ステップ4/6
・サイトアナライザーとスマートな推奨事項を設定
メールアドレスを入力
そのまま「保存して続行」をクリック
(改善の協力「はい、協力します!」はどちらでもいいです)
ステップ5/6
・次の機能を今すぐ購入してインストールしますか?
(有料機能の宣伝になります)
→「後で行います」
ステップ6/6
・AIOSEOライセンスキーを入力してください
→「このステップをスキップ」
・おめでとうございます。あなたのサイトはSEO対応ではありません!
→「セットアップを完了し、ダッシュボードに移動します」
不安を煽るようなコメントが出ますが、Pro版への案内ですので
気にしなくていいです。
以上で初期設定が終了です。
記事毎のSEO対策
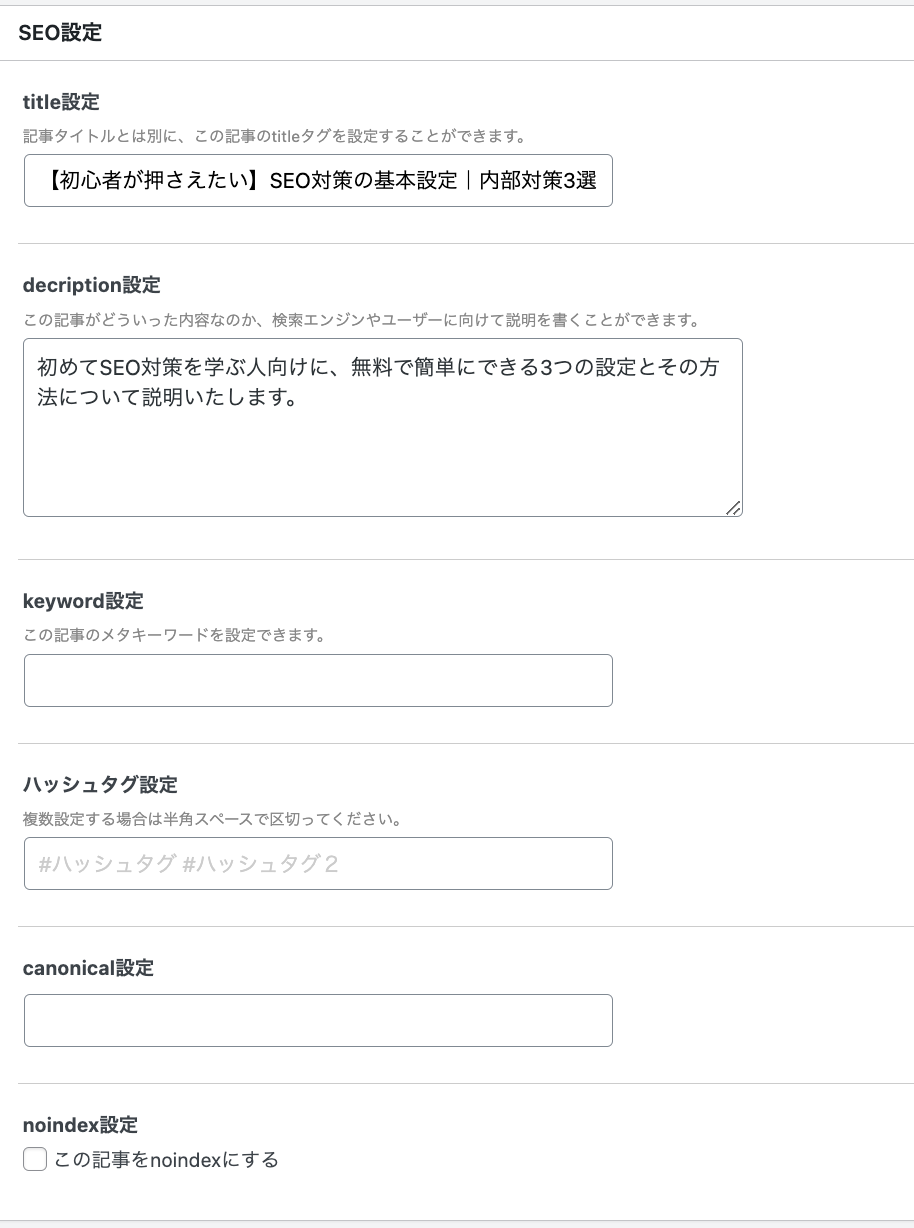
ダッシュボード>投稿>「新規投稿画面」下にある
「SEO設定」を入力していきます。
①title設定
記事のタイトルをそのままコピペします。
キーワードを意識したタイトルを作りましょう
詳しくは【初心者必見】ブログ記事書き方の基本|SEO対策5つの手順
②メタディスクリプション
キーワードを意識して記入(最大160文字)
③noindex設定
SEO対策の対象から外したい、Googleの検索結果に出したくない
記事にチェックする
例:実践計画
→興味ない人が見る、満足度が低い
→離脱が低い
→評価が落ちてしまう
2.安全性を向上できる設定(プラグイン)
Really Simple SSL
セキュリティ強化、安全性向上を図る設定です。
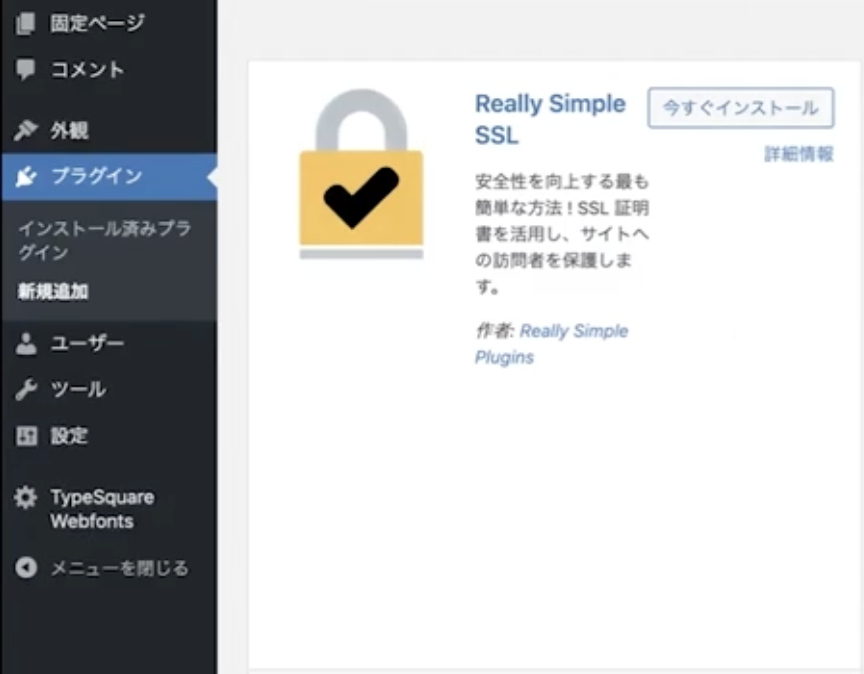
URLの前の部分が「保護されていない通信」となっているものは
セキュリティが甘い状態です。

この状態ではサーバーとの通信が暗号化されていないため、
データの改ざんやなりすまし、個人情報が漏洩のリスクが発生します。![]()
SSLを設定するとURLの前に「鍵のマーク」が付いて、URLが「https」になります。
プラグインの設定方法
①ダッシュボード>プラグイン>新規プラグインを追加
②キーワードに「Really Simple SSL」と入力
>「いますぐインストールを選択」>「有効化」
③「Activete SSL」をクリック
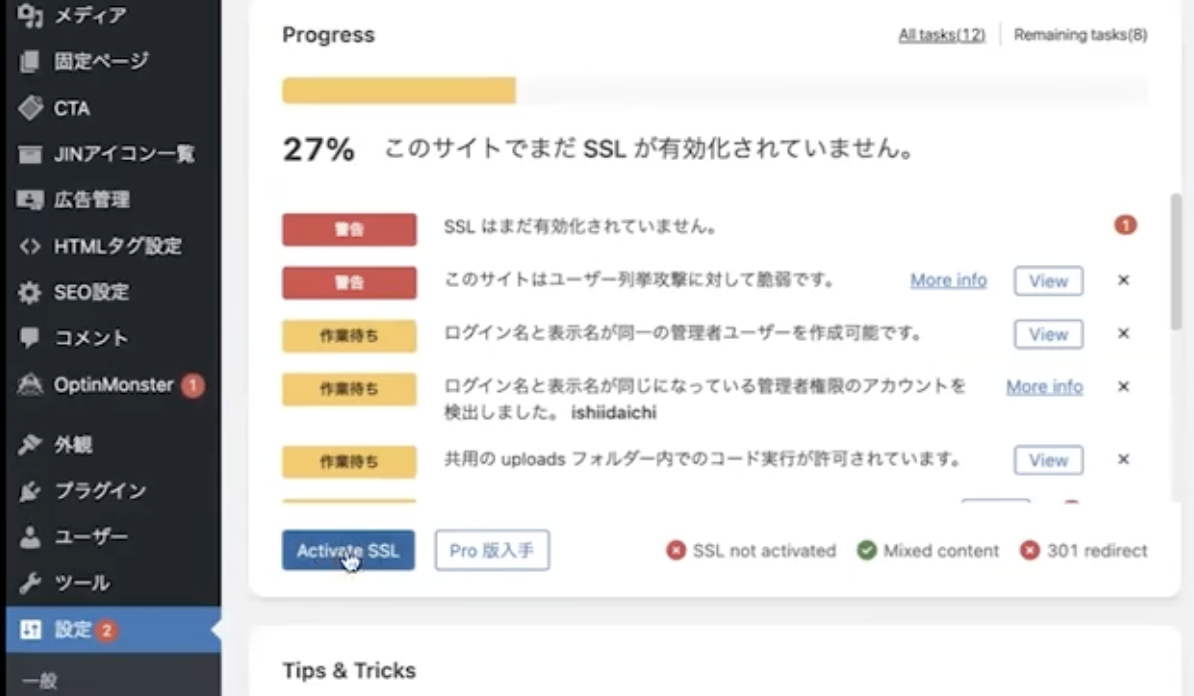
④「Activete SSL」をクリック
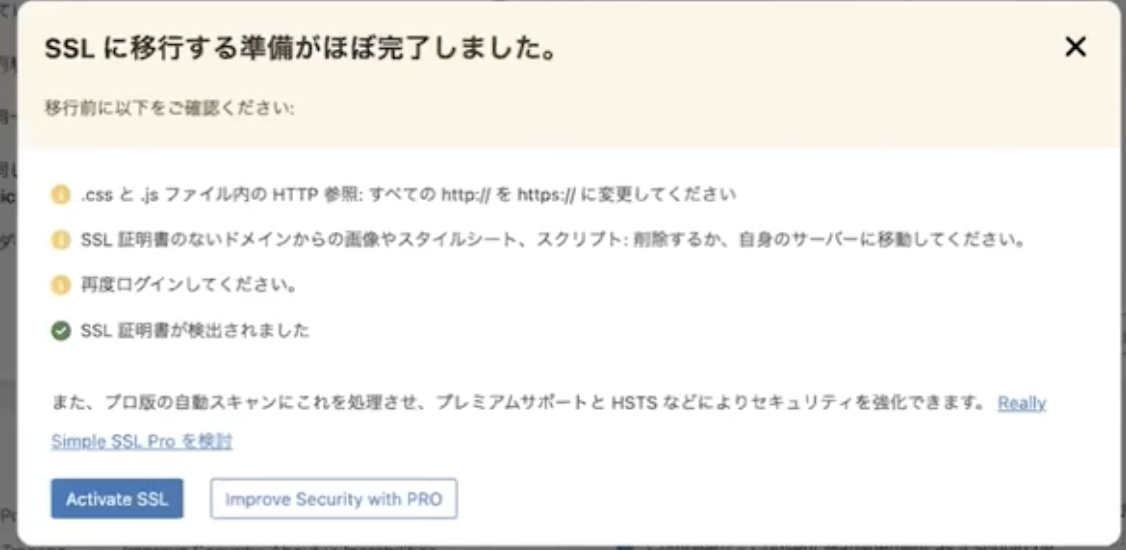
⑤「Save and continue」をクリック
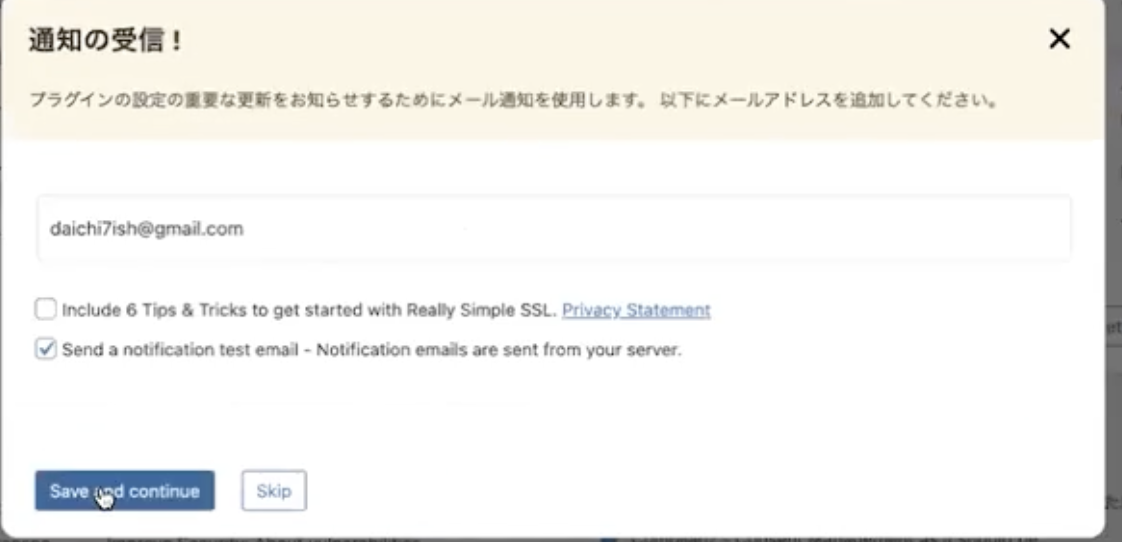
⑥ログイン画面に戻るので、再度ログインします。
サイトのURLに「鍵マーク」と「https」とsが入って、
セキュリティ安全が向上しました。
3.検索順位を中心としたSEO対策分析ツール
Google Search Console
このツールを使えば、Google検索での検索順位を確認し、
どのキーワードで検索されてきているかを分析できます。
SEO対策必須のツールになります。無料です。
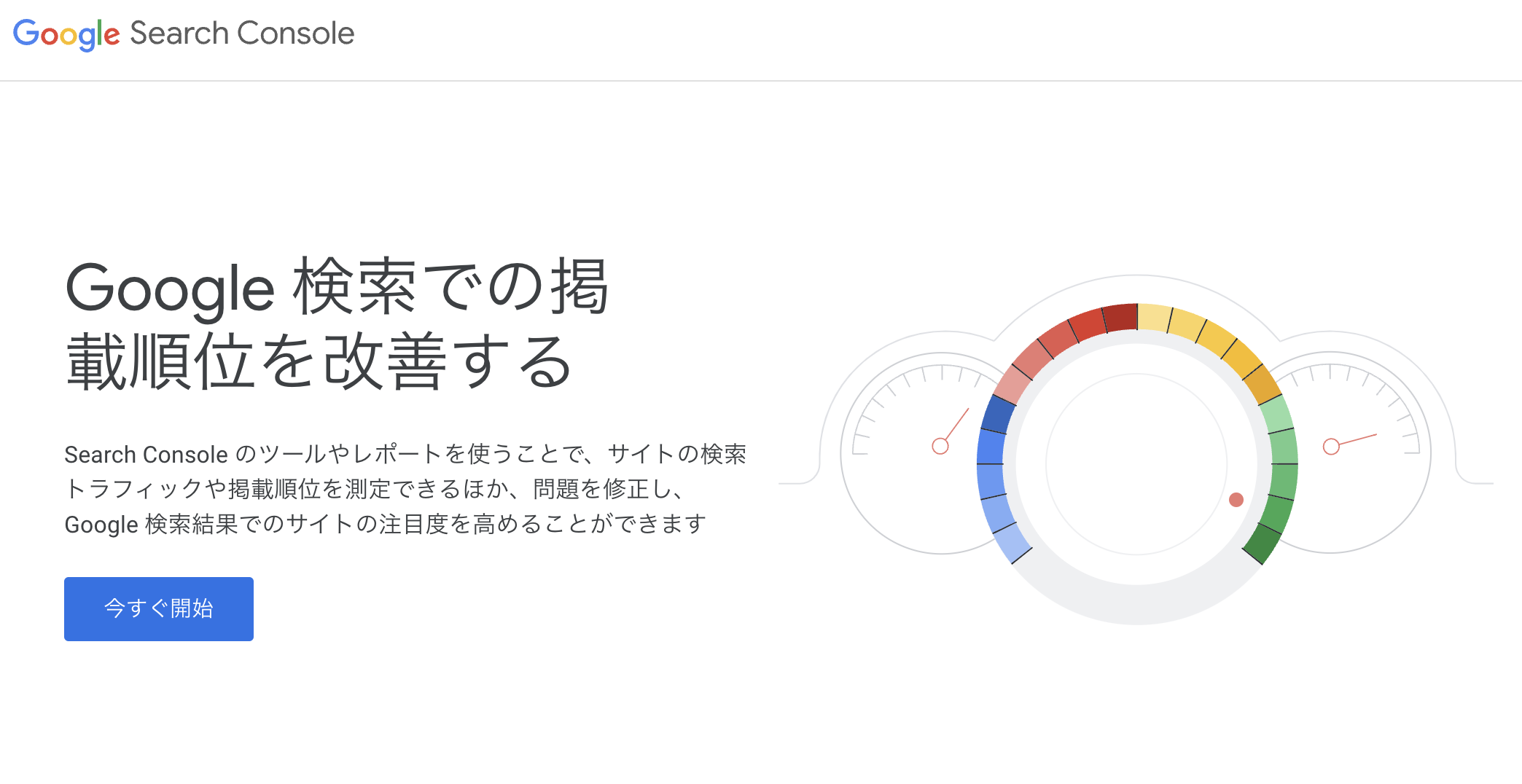
できること
①サイトの掲載順位の分析・管理
検索パフォーマンス
・合計表示回数(どれだけ検索されて、表示されたか)
・合計クリック数(どれだけクリックされたか)
・平均CTR(何回クリックされて表示されたかの割合)
例:5%の場合
100回ウェブサイトや記事が表示されたうち5回クリックされた
最低ライン 5%
タイトルの質が大きく影響します
・平均掲載順位
・クエリ(ユーザーがどんなテキストで検索をかけているか)
→検索されたワードで表示、クリック数、何位取れているかがわかる
②情報をとって改善
上記の数字から改善や得意・強みを知り、
今後の記事制作に活かすことができます。
使用手順
①「今すぐ開始」クリック
②Googleアカウントログイン情報を入力し「次へ」
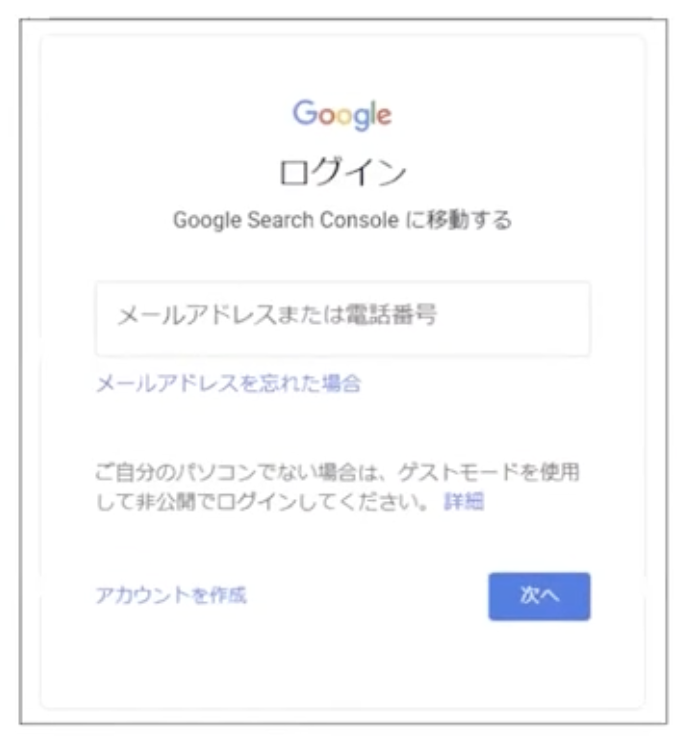
④プロパティタイプの選択
・「URLプレフィックス」の入力画面に、
自分のブログサイトのURLをコピー&ペーストで入力して
「続行」をクリック
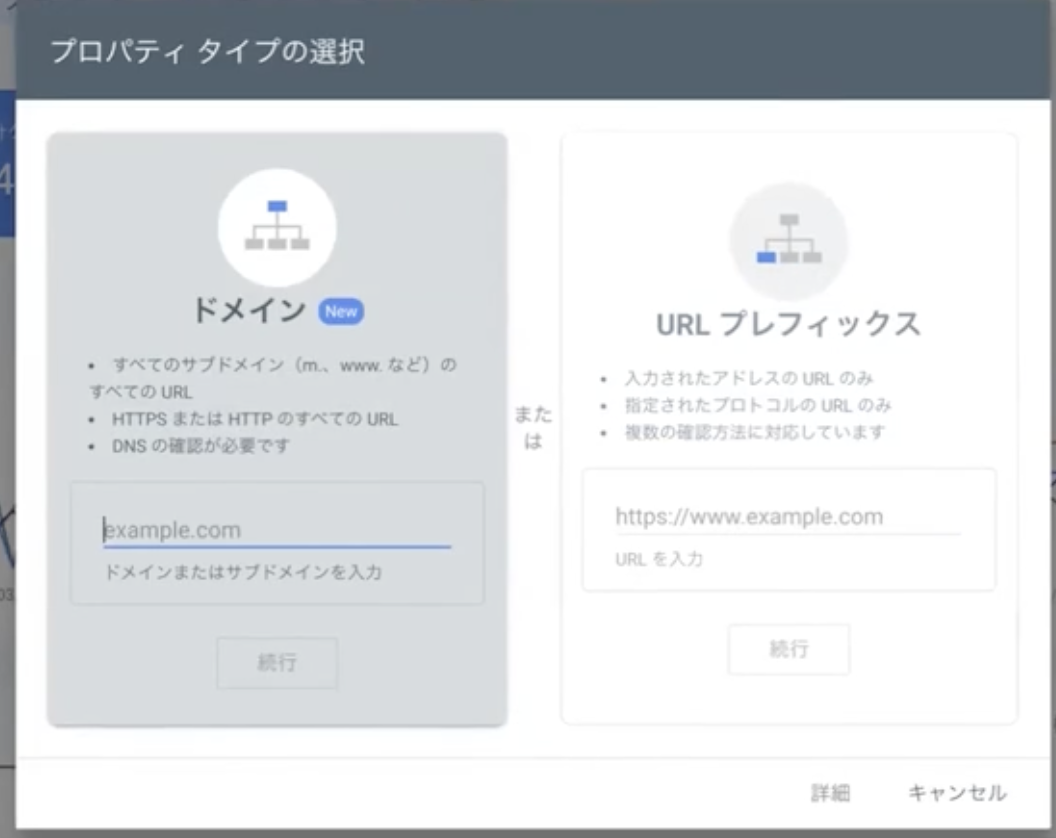
・所有権の確認
HTMLタグをクリックするとコードが出てくるのでコピー
・自分のブログサイトのダッシュボード>
HTMLタグ設定>【head内】にペースト>変更を保存
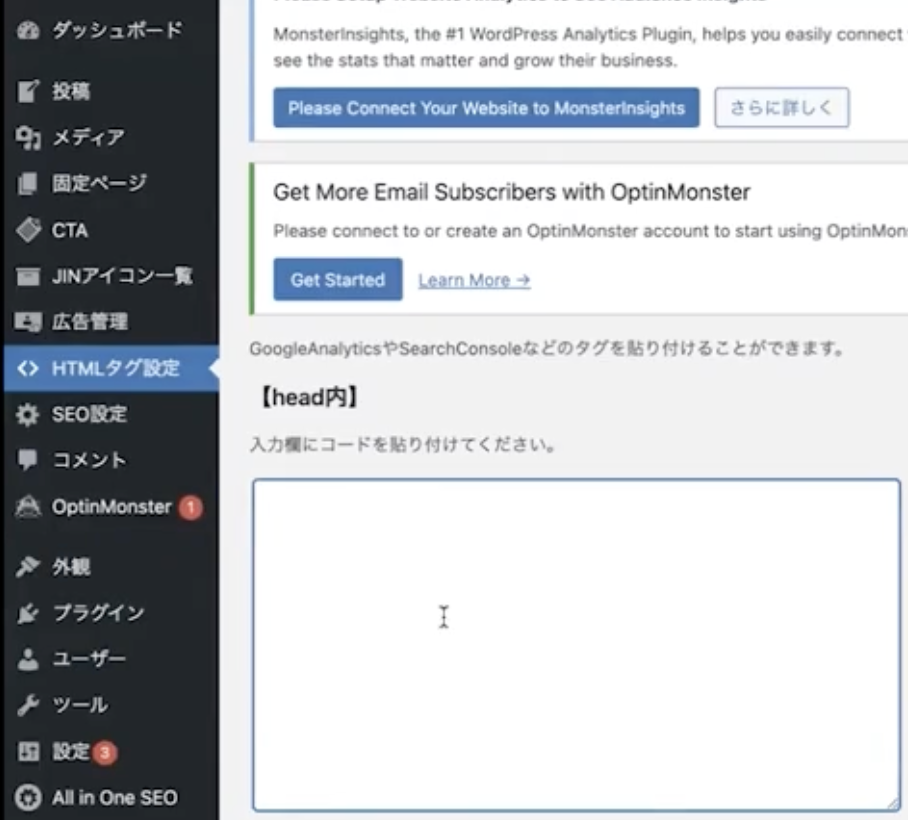
・Google Search Consoleに戻り、「完了」をクリック
・所有権を自動確認しました
が表示されたら「完了」をクリック
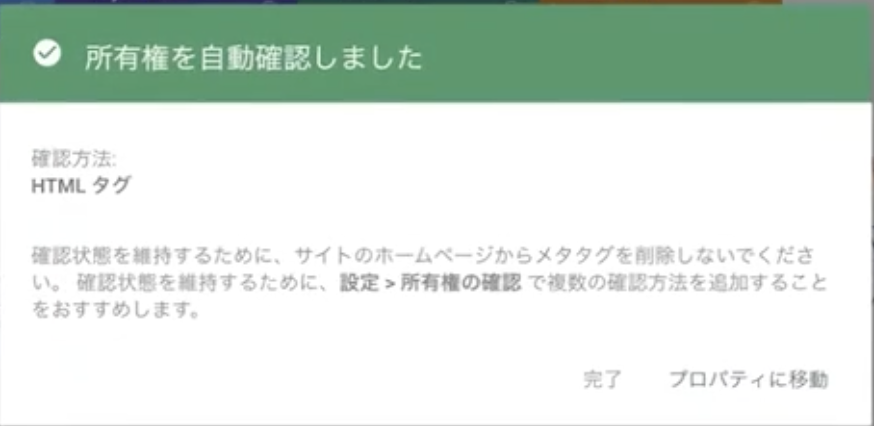
はじめはデータ処理中となり数値が出ませんが、時間が経てば見れるようになります。
自分の記事が掲載されている、認識されているかを確認する
「サイトマップ」より確認します。
Googleにブログを認識してもらう作業を行います。
検索の順位を決めるために巡回している
「Googleクローラー」
:ウェブサイトを巡回・情報を収集をしてデータベースに登録するプログラム(ロボット)
というものがあり、
このクローラーに認識してもらわないと、記事がGoogleに掲載されません。
調べ方
インデックス作成>ページ
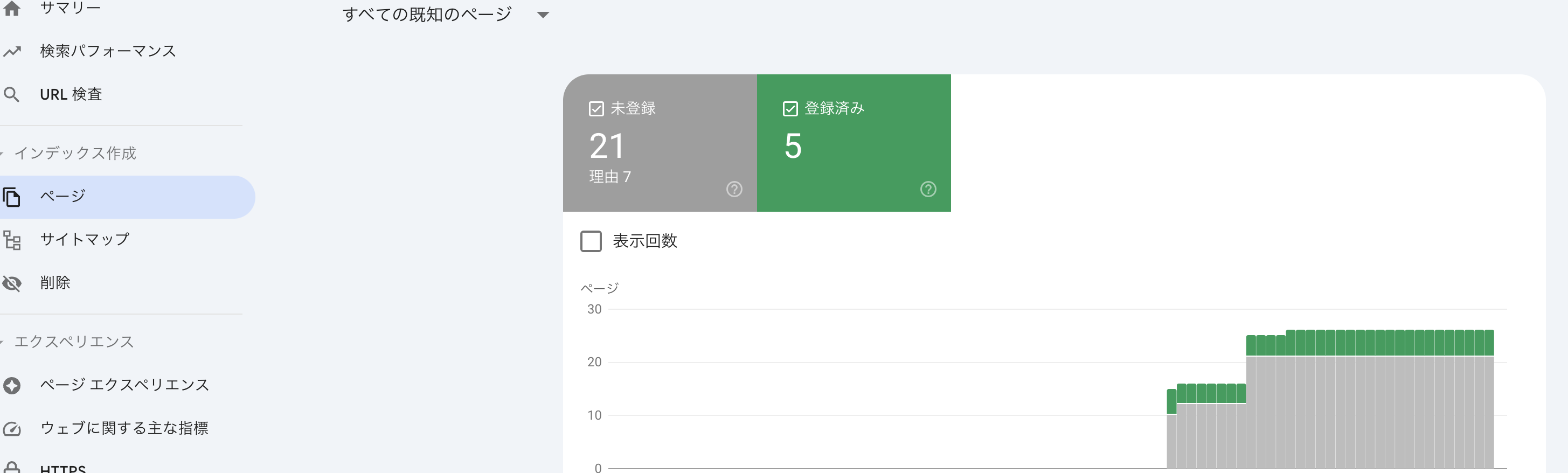
5ページ認識されている状態です。
登録されていない理由も確認ができます。
クローラーはすごく忙しいので、毎日確認にはこれません。
毎日ブログを更新していくと見に来る頻度も増えていきますが、
基本的には初めは1ヶ月1回ほどです。
書いた記事が1ヶ月検索結果に出ないこともあるということです。
その対策として記事を書いたことをアピールする機能あります。
プラグイン設定
①ダッシュボード>プラグイン>新規プラグインを追加
②キーワードに「XML sitemap」と入力
>「いますぐインストールを選択」>「有効化」
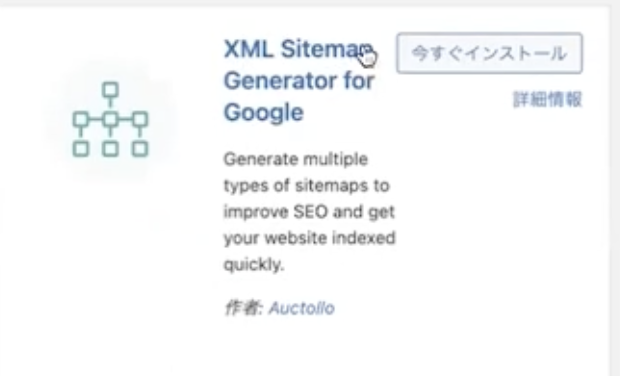
③ダッシュボード>設定>「XML-sitemap」>「I don’t know what I want」
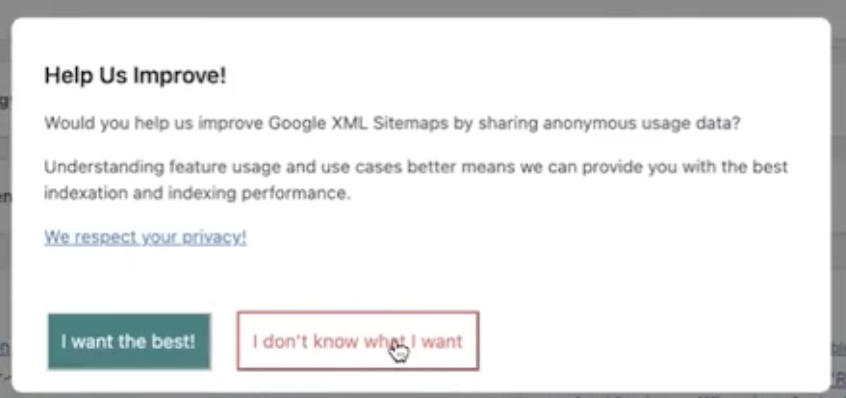
④検索エンジンはまだ通知されていません
URL(長方形の部分)がサイトマップに送信するURLになります。
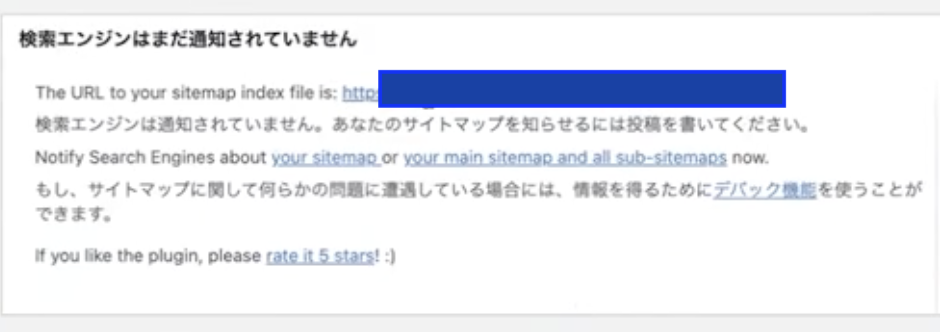
・サイトマップ>サイトマップの更新
①記事を書いたら
②URL(sitemap.xml)をコピー&ペースト」で入力して
③「送信」

④「サイトマップを送信しました」
⑤ステータスが「成功しました」
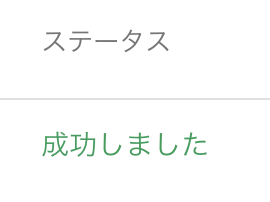
=注意=
送信をしたからすぐにクローラーが来て掲載されるものではありません。
見てくれる頻度が高くなる可能性があります。
終わりに
この記事では、初心者でも簡単に実施できるSEO対策の基本設定と、
内部対策におすすめのプラグインを紹介しました。
これらの設定を取り入れることで、ブログのセキュリティが向上し、
検索エンジンでの順位も上がりやすくなります。
SEO対策は一度設定するだけでなく、定期的に見直し改善を行うことが重要です。
ぜひ今回の内容を参考にして、
あなたのブログをより多くの読者に届け準備をしてください。
最後まで読んでいただき、ありがとうございました。
次回の記事でもお会いできることを楽しみにしています。







-320x180.png)







