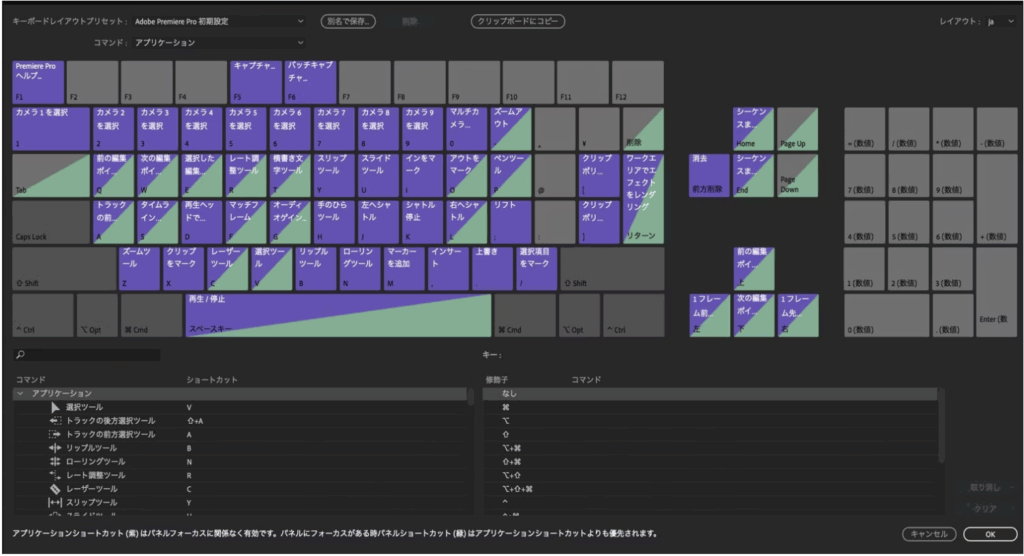「動画編集のスピードがなかなか上がらない…」
「ショートカットキー、設定したけどうまく使えない…」
そんなモヤモヤを感じたこと、ありませんか?
慣れたマウス操作に頼った方が早い気がして、
せっかく習ったショートカットキーも使わずじまい。
結果、手首と根性でゴリ押しして、なんとか納期に間に合わせる。
実は、ショートカットキーを「最低限だけ」覚えるだけで、動画編集のスピードは驚くほど爆上がりします!
「全部覚えなきゃいけない」
「覚えるの大変そう」
たくさんあると抵抗感じると思います。
今回お勧めしたいのはまず16個。普段パソコンを使ってる人がよく使う内容も含まれていて、一気に覚えるのではなく段階的に覚えればいいので、動画編集作業をしながら自然と身につけることができます。
この記事では、
「まずはこれだけ覚えればOK!」な最低限覚えるべきショートカットキーとその機能、今日から取り入れることができるコツを紹介します。
こんな人におすすめ
・動画編集にかかる時間を少しでも短縮したい!
・マウス操作から卒業して、もっと楽に編集したい!
・ショートカットキーが苦手だけど、今度こそ使いこなしたい!
一緒に、ショートカットキーで動画編集の効率を上げていきましょう!
この記事ではPremiere Proでの編集をもとに書いていきます。
ショートカットキーの役割
ショートカットキーとは、キーボードのキー単体、もしくは複数を組み合わせ操作することで、操作できる機能です。マウスでの操作も可能ですが、より素早く操作できることから作業効率が上がり、時短につながります。
【Premiere Pro】ショートカット設定
Premiere Proを起動します。
<MacBookの場合>
①画面左上の「Premiere Pro」をクリック
②「キーボードのショートカット」をクリック
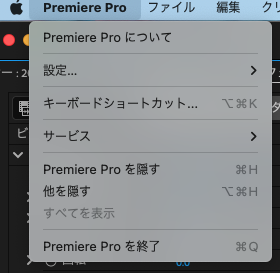
<Windowsの場合>
①画面左上の「編集」をクリック
②「キーボードのショートカット」をクリック
デフォルトで入っている内容になります。
たくさんあるし、聞き馴染みのない単語が多くてげんなりするかと思いますが、必要なことは、その機能がどんな役割を果たすのかと、位置です。
今後自分仕様にカスタムする際や人と共有言語のために知っておくことも大事ですが、現段階では名前の暗記は不要。ここでは、ショートカットはここで確認・変更ができるということだけ押さえておけばOKです。
ショートカットキーの内容変更(自分仕様にカスタマイズする方法)
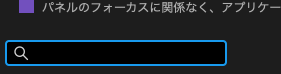
①右下の検索欄に、使用したいショートカットキーを入力
②コマンドを選択し、キーボードにドラッグ&ドロップ
設定の保存方法
①[別名で保存]を選択
②設定したキーボードレイアウトに名前をつける
③保存
設定完了です。
これだけは覚えておきたいショートカットキー
動画編集でまずこれは押さえておきたいショートカットキーをご紹介します。
| 機能 | 説明 |
|---|---|
| ズームイン | タイムラインパネルを拡大 |
| ズームアウト | タイムラインパネルを拡大 |
| 保存 | 上書き保存 |
| 戻る | 一つ戻る |
| 編集点をすべての トラックに追加 |
再生ヘッドにあるクリップに編集点をいれる |
| オーディオゲイン | 音量調節 |
| ラベル | クリップに色ををつける |
| 有効 | クリップを有効/無効な状態にする |
| 選択ツール | 選択ツールに戻す |
| リップル削除 | 選択したクリップを削除し間を詰める |
| 前の編集点を 再生ヘッドまで リップルトリミング |
現在選択している編集点から 前の編集点までを削除し間を詰める |
| 次の編集点を 再生ヘッドまで リップルトリミング |
現在選択している編集点から 後ろの編集点までを削除し間を詰める |
| 編集点を追加 | 選択したクリップのみに編集点を追加する |
| エフェクト コントロール |
エフェクトコントロールのタブを選択 |
| プログラム モニター |
プログラムモニターのタブを選択 |
| タイムライン | タイムラインのタブを選択 |
【無料配布】厳選ショートカットキー表
ショートカットキー使いこなし3ステップ
前述した内容は最低限知っておくと、効率が上がる内容になります。
これらの内容ですが、頭で考えずに指が勝手に動いてくれるようにするためのポイントは「一気に覚えないこと」です。
一つずつまずは確認しながら実際に使っていきます。初めは慣れない作業に時間を使うと思いますが、最初だけですので、まずやってみてください。
ステップ1
上記の表の上から順によく使うものを載せていますので、実際に触ってみたり、自分は使用しているか確認してみてください。
ステップ2
普段パソコンを触っている方、「command(Ctrl)+Z(ひとつ戻る)」など慣れたものや、ステップ1で実際にやってみて、自分の作業でよくやるものを把握する。
ステップ3
段階的に使っていくなかで、自分がよくやる作業工程で使ってみる。
現在のショートカットも使うようになり、自分が時間がかかっている工程が見えてきたら、もう一度ショートカットキーの一覧を見てみてください。
例えば、モニターとタイムラインのタブや、エフェクトコントロールとタイムラインの行き来が多いといった感じで、自分が多く使う操作を把握すると、何のショートカットがあると便利かが見えてきます。
ショートカットキーがうまく使えない時の対処法
設定ミス・トラブル時に確認すべきポイント
ショートカットキーの割り当ての確認
→設定を確認して、あてがった内容と合っているかをみる。
キーボードレイアウト確認
→英語配列、日本仕様でもうまく動作しないことがあります
全角文字入力になっていないかの確認
→全角入力の場合反応しないため、半角で操作します
MacBookの場合 :「英数」
Windowsの場合 :「半角/全角」
やりがちなミスと解決策
「前もしくは次の編集点を再生ヘッドまでリップルトリミング」
押し間違えにより、逆を消してしまうことも…
対策
前から順にやっていくことで、間違えた時に後半が全部消える、もしくはカットしたかったところだけが残るため気づきやすいです。微修正での使用時は、必ずカットした場所から少し戻って、違和感がないかの確認とともに、内容があっているか確認すると安心!
おわりに
今回は、ショートカットキーを使うタイミングを逃していた人が、使ってみる機会となり、効率化できればと思いまとめました。
ちょっとの工程かもしれませんが、積み重なっていけば大きな時短につながります。実際私も、1時間尺の動画編集でカットに10時間かかっていましたが、意を決してショートカットを取り入れて1〜2時間の時短ができていました。
マウスの方がはやい!と思っていましたが、今では左手は同じ場所で固定されています。
時短ができなくて困っているという方は、まず今使っているものの確認をしつつ、一つから試してみてください。一気に使おうとせずに、一つ確認しなくても使える状態になったら次。のペースで大丈夫です。
そしてこの記事をまとめるにあたり、改めてショートカットキーの一覧をみて、この機能あったんだと嬉しくなり、早速カスタムしました。
記事を読んでくださってる方も自分の使いやすいようカスタムして、マウスだけの力技から脱却して、動画編集の工数やかかっている時間が短くなることを願っています。
最後まで読んでくださりありがとうございました。
また次の記事でもお会いできるのを楽しみにしています。