「プレミアプロで編集してるけど、なんか毎回パネルの位置を調整してる気がする…」
「時短のためにワークスペースも調整するといいみたいだけど、そういえば最初設定してから触ってない」
一度設定して慣れてしまうと、ほんの少しの不便さ程度では「まぁいいか」とそのまま使い続けがちです。
「いじるのがめんどくさい」
「設定が崩れてもどらなくなったら困る」
そんな不安から後回しになっている方も方もいると思います。
しかし、ワークスペースは編集作業の土台。
自分に合った配置に整えることで、余計な作業が減り作業スピードがグンと上がります。もしもっと効率を上げて編集のスピードを上げたいと思っていたら、使い慣れてきた時こそ、見直しのタイミングです。
今回は、編集スピードを上げるための方法のひとつとして、初心者〜中級者向け、プレミアプロの「ワークスペース」のカスタム方法についてまとめていきます。
・作業に時間がかかり、もっと効率良くしたい
・ワークスペースをカスタムしたいけど、崩れて治らなくなるのが心配
・最初に設定したままで、よくわからずに使い続けている
・他の人の配置をみて、アイディアを取り入れたい
・ワークスペースの基本を確認したい
「この配置、便利!」
「毎回探しながら操作してたけど、一瞬で出せて楽!」
気持ちよく作業ができて、時短に繋げるきっかけになれば嬉しいです。
ワークスペースの基本
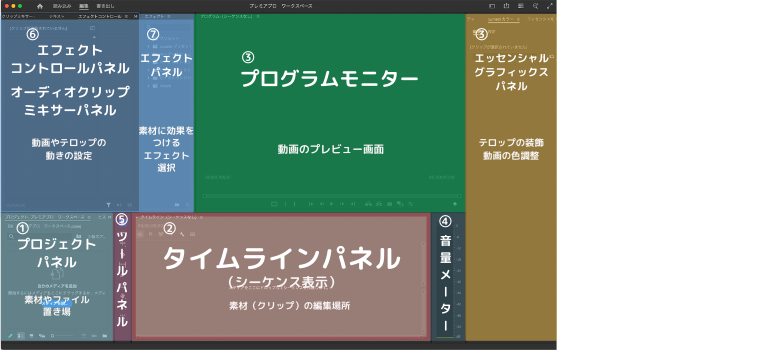
ワークスペースとは、プレミアプロの編集画面全体のことで、各パネルの配置を整えることで、編集作業をスムーズに進めることができます。
ワークスペース基本機能
| パネル名 | 機能 |
| ①プロジェクトパネル | 素材やファイルを読み込み、表示させる場所 |
| ②タイムラインパネル | 素材(クリップ)を並べて編集を行う作業エリア |
| ③プログラムモニター | 動画のを表示させる画面 |
| ④音量メーター | 音量の簡易確認 |
| ⑤ツールパネル | 作業ツール |
| ⑥エフェクトコントロール オーディオクリップミキサーパネル |
素材の位置やサイズ、追加したエフェクトの調整 音量確認 |
| ⑦エフェクトパネル | 素材の効果を選択 |
パネルの表示 / 非表示の切り替え方法
「探す」「表示切り替え」の積み重ねがムダな作業となってロスやストレスになっていることもあるので、よく使うパネルだけ整えて表示させておくことで、作業効率はグンと上がります。
メニューバー→ウィンドウ→表示したいパネルをON/OFF
配置の方法
パネルの移動
パネルをクリックしたままドラック&ドロップで移動をすることができます。
パネルの結合(ドッキング)
ウィンドウ同士はひとつのパネルに組み合わせて、タブわけができます。
ドッキングゾーンは上下左右に配置することができますが、自分が見やすく使いやすいよう使いながら調整していきます。
上部での設定が一般的には多いです。
操作ミスで決してしまった場合には
ウィンドウメニューーパネル選択で再度表示されます。
サイズを調整
モニターパネルやタイムラインパネルなど特に細かく見たいものは大きく表示したり、頻繁に使用しないが、編集の工数の中で使うものは、一時的に小さくするなど、編集しながら調整することも可能です。
作成したワークスペースの保存方法
自分が使いやすいようカスタムしたワークスペースを「新規ワークスペース」として保存することで、調整後パネル配置が崩れてしまったときに、戻したり、編集しているジャンルごとに使いやすいパネルは位置にワンタッチで変えることができます。(ジャンルごとのおすすめパネルは後述)
ワークスペースー新規ワークスペースとして保存を選択
ワークスペースの変更
編集の種類によって、使いやすいワークスペースに変更することも可能です。
ウィンドウーワークスペースー目的のワークスペースを選択
ワークスペースの並び替え
保存したワークスペースは表示の順序を変更することが可能です。よく使うものを上に持ってくることで、探しやすくなります。
ウィンドウーワークスペースの編集
配置が崩れたときのリセット方法
作成しながらワークスペースのパネルを変更していて、元に戻したいと思ったときに、現在の配置をリセットして、元の保存済みのレイアウトに戻す方法です。
ワークスペースー保存ん済みレイアウトにリセット
使わなくなったレイアウトの削除方法
[ウィンドウ] → [ワークスペース] → 管理 から削除おすすめカスタム例
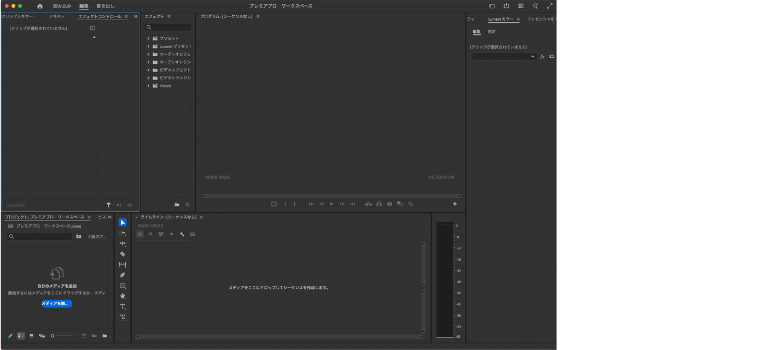
カスタム配置のポイント
①タイムラインを横に広く配置
流してみるときなど、幅が狭いことで次の動きがわかりにくくなります。
広くとっておくことでカットのタイミングの予測がつきやすいです。
③プログラムモニターは大きく見やすく配置
横動画(YouTubeやコンテンツ動画)は横に広く、縦動画(ショート動画、リール動画)は縦に広く調整
主な動画ジャンルとよく使う機能&パネル
① ショート動画(TikTok・リール・YouTube Shorts)
よく使う機能:
テロップ、BGM、SE、スピード調整、モーショングラフィックス、トランジション
表示したいパネル:
✅「エッセンシャルグラフィックス」
✅「エフェクト」
✅「エフェクトコントロール」
✅「タイムライン」
✅「ソース」+「プログラムモニター」
② YouTubeのカット系動画(エンタメ・ビジネス解説など)
よく使う機能:
ジャンプカット、テロップ、BGM・SE、画像挿入、エフェクトで盛る、カラー補正
表示したいパネル:
✅「プロジェクト」
✅「タイムライン」
✅「エフェクトコントロール」
✅「Lumetriカラー」
✅「オーディオ」
✅「エッセンシャルグラフィックス」
③ 講座系・ナレーション付き解説(教育系・企業マニュアル)
よく使う機能:
ナレーション同期、図解アニメーション、画面キャプチャ合成、トランジション
表示したいパネル:
✅「タイムライン」
✅「エフェクトコントロール」
✅「マーカー」
✅「キャプション(自動文字起こし)」
✅「メディアブラウザー」
④ Vlog・ライフスタイル(映像美重視)
よく使う機能:
カラー補正、BGM同期、スローモーション、被写界深度、アニメ付きテロップ
表示したいパネル:
✅「Lumetriカラー」
✅「エフェクト」
✅「エフェクトコントロール」
✅「オーディオメーター」
✅「プログラムモニター(大きめ)」
ショートカットキーを使用
よく使うパネルはショートカットキーを設定しておくことで、切り替えのロスが短縮されます。
ショートカットキーについてはこちらの記事もぜひ参考にしてみてください。
プレミアプロのカラーテーマのの調整
素材の大きさを調整して、書き出してみたら端が足りず黒くなっていた。なんてことありませんか?その対応策として、プレミアプロのカラーテーマを変えることで気づきやすくなるのでおすすめです。
まとめ
プレミアプロで編集していると、
「毎回なんとなくパネルを調整してる気がする」
「最初に設定したままで、実はよくわかってない」
そんな小さな違和感や不便さを感じつつ、編集には支障がないから…という方も多くいらっしゃいます。
しかし、ワークスペースは「編集の土台」。
常に使う作業場だからこそ、自分の作業スタイルに合わせて整えることで、
パネルを探す時間が減る
編集の流れがスムーズになる
気づかないうちに感じていたストレスが軽くなる
編集に集中することができるようになります。
もし、今使っているワークスペースが、スクールなどで教えてもらったときのままであったり、「なんとなく使っているだけ」になっていたら、慣れてきたときこそ見直しのタイミングです。
もちろん、今の設定が使いやすければそのままでもOKです。もし、毎回検索して出しているパネルがあったり、使っていない表示が多いなら、ぜひ一度、パネルを見直してみてください。
編集を始めたばかりの方も、使っていく中で、「こうするともっとやりやすそうだな」と思えたら、調整してみてください。自分がやりやす編集環境が自然と出来上がってきいます。
もし「ちょっと変えてみようかな」と見直して、「編集が少し楽になった」と思えるきっかけになったら嬉しいです。
最後まで読んでくださりありがとうございます!
次の記事でもお会いできるのを楽しみにしています。













